📋 목차
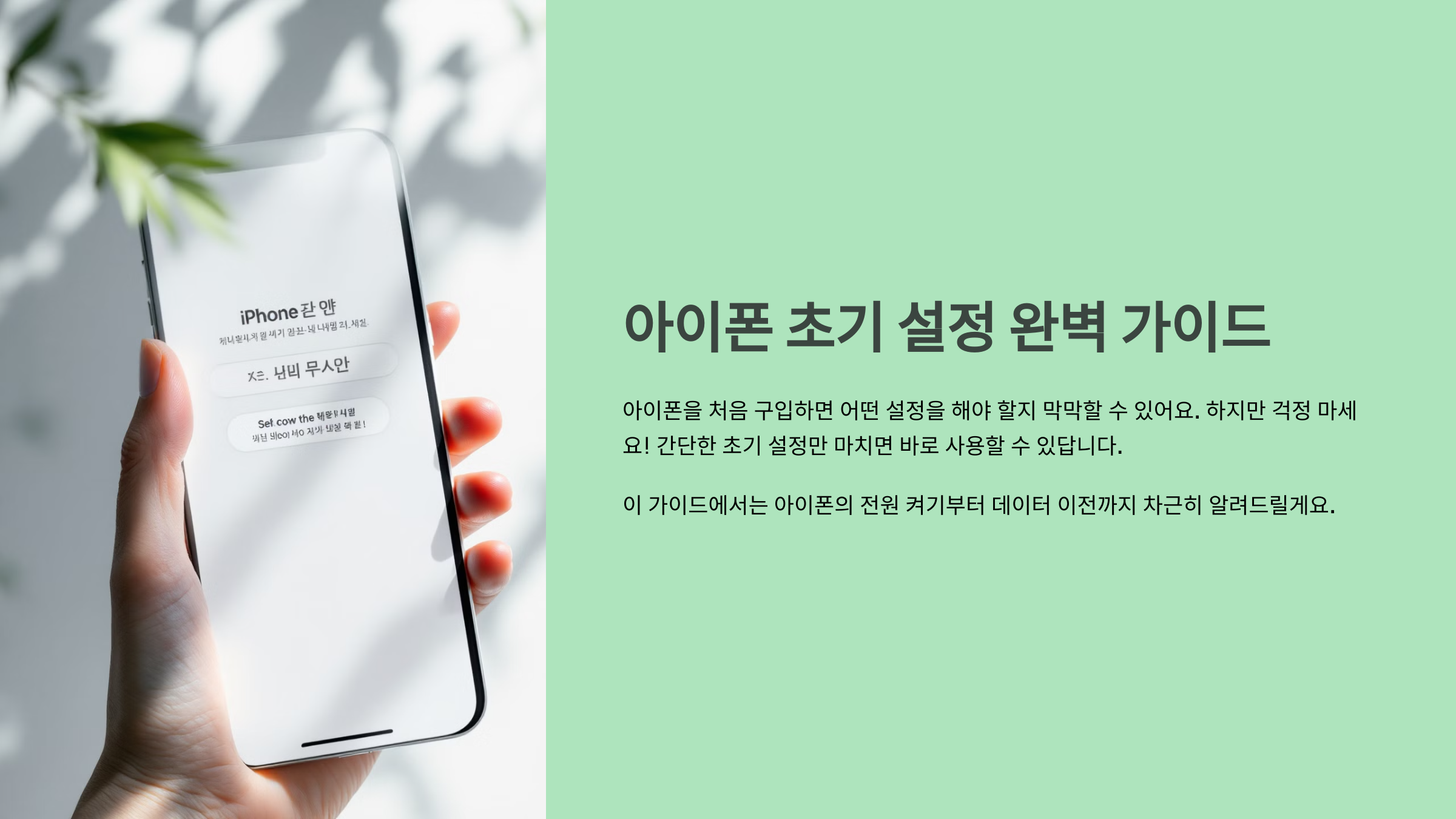
아이폰을 처음 구입하면 어떤 설정을 해야 할지 막막할 수 있어요. 하지만 걱정 마세요! 간단한 초기 설정만 마치면 바로 사용할 수 있답니다. 📲
이 글에서는 아이폰의 전원을 켜는 방법부터 네트워크 설정, 애플 ID 로그인, Face ID 설정, 데이터 이전까지 하나하나 차근히 알려드릴게요. 아이폰을 처음 쓰는 분들도 쉽게 따라 할 수 있도록 준비했으니 함께 설정해볼까요? 😊
🔋 아이폰 전원 켜기 및 언어 설정
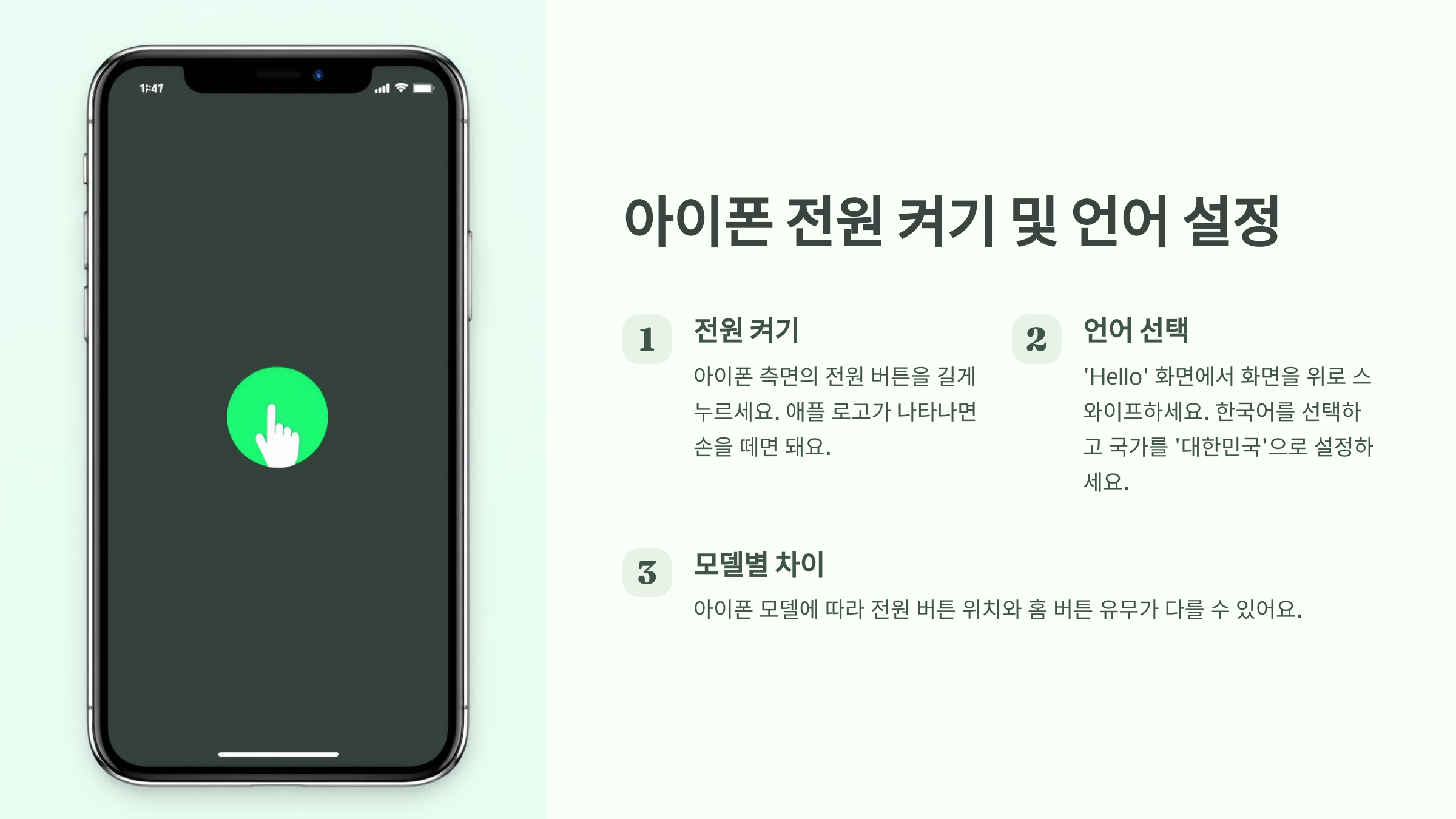
아이폰을 처음 사용할 때 가장 먼저 해야 할 일은 전원을 켜고 기본 언어를 설정하는 것이에요. 전원을 켜는 방법부터 살펴볼게요. ⚡
① 아이폰 전원 켜기
- 아이폰 측면의 전원 버튼(우측 버튼)을 길게 눌러주세요.
- 화면에 애플 로고()가 나타나면 손을 떼면 돼요.
- 몇 초 후 'Hello'라는 환영 메시지가 나타날 거예요.
② 언어 및 지역 설정
- 'Hello' 화면에서 화면을 위로 스와이프하거나 홈 버튼을 눌러 시작해요.
- 원하는 **언어(한국어)**를 선택하고 **국가 또는 지역**을 '대한민국'으로 설정하세요.
📌 아이폰 모델별 전원 버튼 위치
| 아이폰 모델 | 전원 버튼 위치 | 홈 버튼 여부 |
|---|---|---|
| 아이폰 14 / 13 / 12 / 11 | 우측 측면 | ❌ (없음) |
| 아이폰 SE (2020/2022) | 우측 측면 | ⭕ (있음) |
| 아이폰 X / XS / XR | 우측 측면 | ❌ (없음) |
내가 생각했을 때, 아이폰의 초기 설정은 직관적이지만 처음 접하는 분들에게는 약간 낯설 수도 있어요. 하지만 차근히 따라 하면 어렵지 않아요! 😄
📡 Wi-Fi 연결 및 네트워크 설정

아이폰을 제대로 사용하려면 인터넷 연결이 필수예요. Wi-Fi를 연결하면 소프트웨어 업데이트, 애플 ID 로그인, 데이터 복원 등을 원활하게 진행할 수 있어요. 📶
① Wi-Fi 네트워크 선택
- 화면에 **Wi-Fi 네트워크 선택** 창이 나타나요.
- 사용 가능한 Wi-Fi 목록에서 본인의 Wi-Fi를 선택하세요.
- Wi-Fi 비밀번호를 입력한 후 **연결**을 누르면 돼요.
② 셀룰러 네트워크 연결 (선택)
- Wi-Fi가 없거나 LTE/5G를 사용하려면 **셀룰러 설정**을 진행할 수도 있어요.
- **유심(SIM) 카드 삽입** 후, 이동통신사를 선택하면 자동으로 연결돼요.
- eSIM을 사용하는 경우, QR 코드를 스캔해 활성화하면 돼요. 📲
🌍 Wi-Fi vs 셀룰러 데이터 비교
| 연결 방식 | 장점 | 단점 |
|---|---|---|
| Wi-Fi | 속도가 빠르고 데이터 무제한 | Wi-Fi 환경이 없으면 사용 불가 |
| 셀룰러 데이터 | 어디서든 인터넷 사용 가능 | 데이터 요금 발생 가능 |
Wi-Fi가 연결되면 아이폰이 인터넷에 접속되어 최신 정보를 다운로드할 준비가 끝나요! 다음 단계로 넘어가 볼까요? 😃
🆔 애플 ID 생성 및 로그인
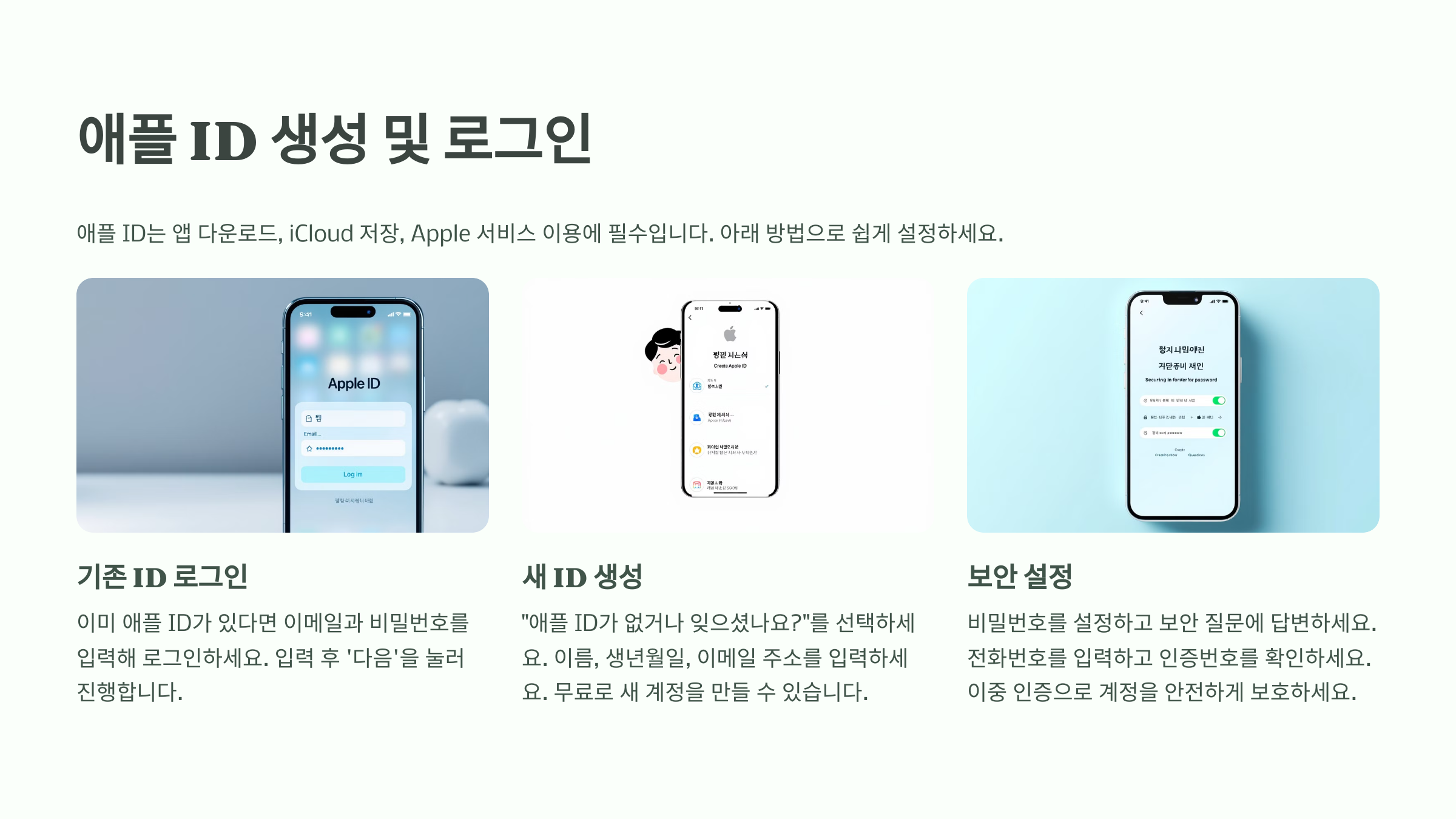
애플 ID는 아이폰을 사용하는 데 꼭 필요한 계정이에요. 앱스토어에서 앱을 다운로드하거나, iCloud에 데이터를 저장하고, 애플 서비스(메시지, FaceTime 등)를 이용하려면 애플 ID가 필요해요. 😊
① 기존 애플 ID 로그인
- 이미 애플 ID가 있다면, 이메일과 비밀번호를 입력해 로그인하세요.
- 로그인하면 이전에 백업해 둔 데이터(iCloud 백업)가 있다면 복원할 수 있어요.
② 새 애플 ID 생성
- **"애플 ID가 없거나 잊으셨나요?"**를 선택하세요.
- 이름, 생년월일, 이메일 주소(새로 만들거나 기존 이메일 사용)를 입력하세요.
- 비밀번호를 설정한 후, 보안 질문을 선택하고 답변하세요.
- 전화번호를 입력하고 인증번호를 입력하면 계정이 생성돼요! 📩
🔑 애플 ID 생성 시 주의할 점
| 항목 | 주의할 점 |
|---|---|
| 이메일 | 자주 사용하는 이메일을 등록하세요. 비밀번호 재설정에 필요해요. |
| 비밀번호 | 대문자, 소문자, 숫자, 특수문자를 포함해야 해요. |
| 보안 질문 | 잊지 않도록 꼭 메모해 두세요! |
애플 ID를 만들면 아이폰의 모든 기능을 사용할 준비가 완료돼요! 이제 Face ID와 암호 설정을 진행해 볼까요? 😃
🔐 Face ID 및 암호 설정
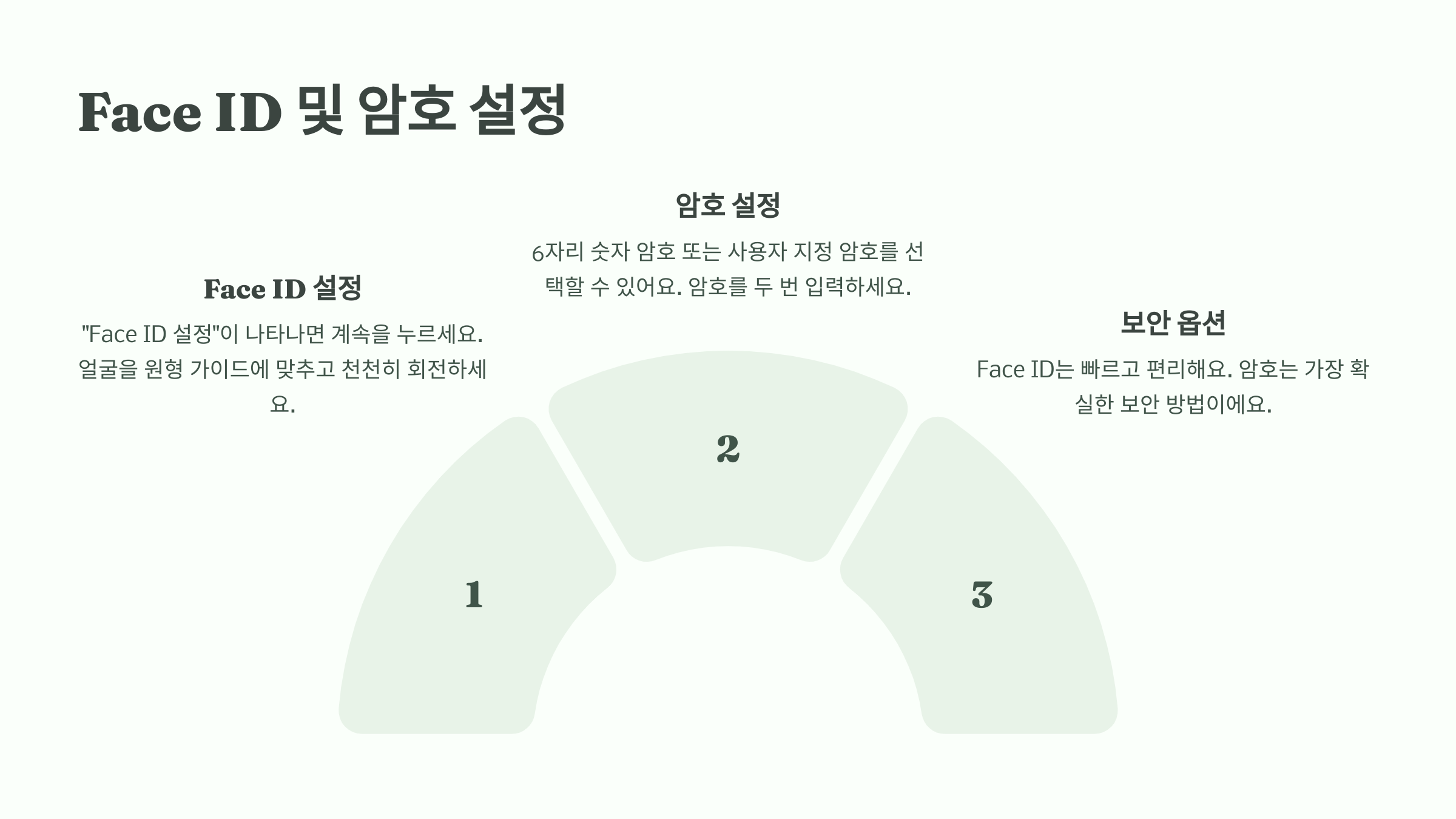
아이폰을 안전하게 사용하려면 Face ID 또는 암호를 설정하는 것이 중요해요. Face ID를 설정하면 얼굴 인식으로 쉽게 잠금을 해제하고, 앱을 다운로드할 때도 사용할 수 있어요! 😊
① Face ID 설정하기 (Face ID 지원 모델)
- 화면에 **"Face ID 설정"**이 나타나면 **계속**을 누르세요.
- 화면의 안내에 따라 얼굴을 원형 가이드 안에 맞추고 천천히 회전하세요.
- 1차 스캔이 끝나면 **계속**을 눌러 두 번째 스캔을 진행하세요.
- 완료되면 **Face ID 사용**이 활성화돼요! 🤳
② 암호(Passcode) 설정하기
- Face ID를 사용하지 않거나 추가 보안을 원한다면 **암호 설정**을 진행하세요.
- **6자리 숫자 암호** 또는 **사용자 지정 암호(4자리 숫자, 영문+숫자 가능)**를 선택할 수 있어요.
- 암호를 입력한 후 다시 한 번 입력하면 설정이 완료돼요. 🔑
📸 Face ID vs Touch ID vs 암호 비교
| 보안 방식 | 장점 | 단점 |
|---|---|---|
| Face ID | 빠르고 편리, 마스크 착용 시에도 인식 가능 (iOS 15.4 이상) | 빛이 부족한 곳에서는 인식이 어려울 수 있음 |
| Touch ID | 지문 인식으로 빠르게 잠금 해제 가능 | 손에 물기나 이물질이 있으면 인식 안 됨 |
| 암호 | 가장 확실한 보안 | 매번 입력해야 하므로 불편할 수 있음 |
Face ID나 암호 설정을 완료하면 이제 보안 걱정 없이 아이폰을 사용할 수 있어요! 다음은 데이터 이전 방법을 알아볼까요? 📂
📂 데이터 복원 및 이전 방법
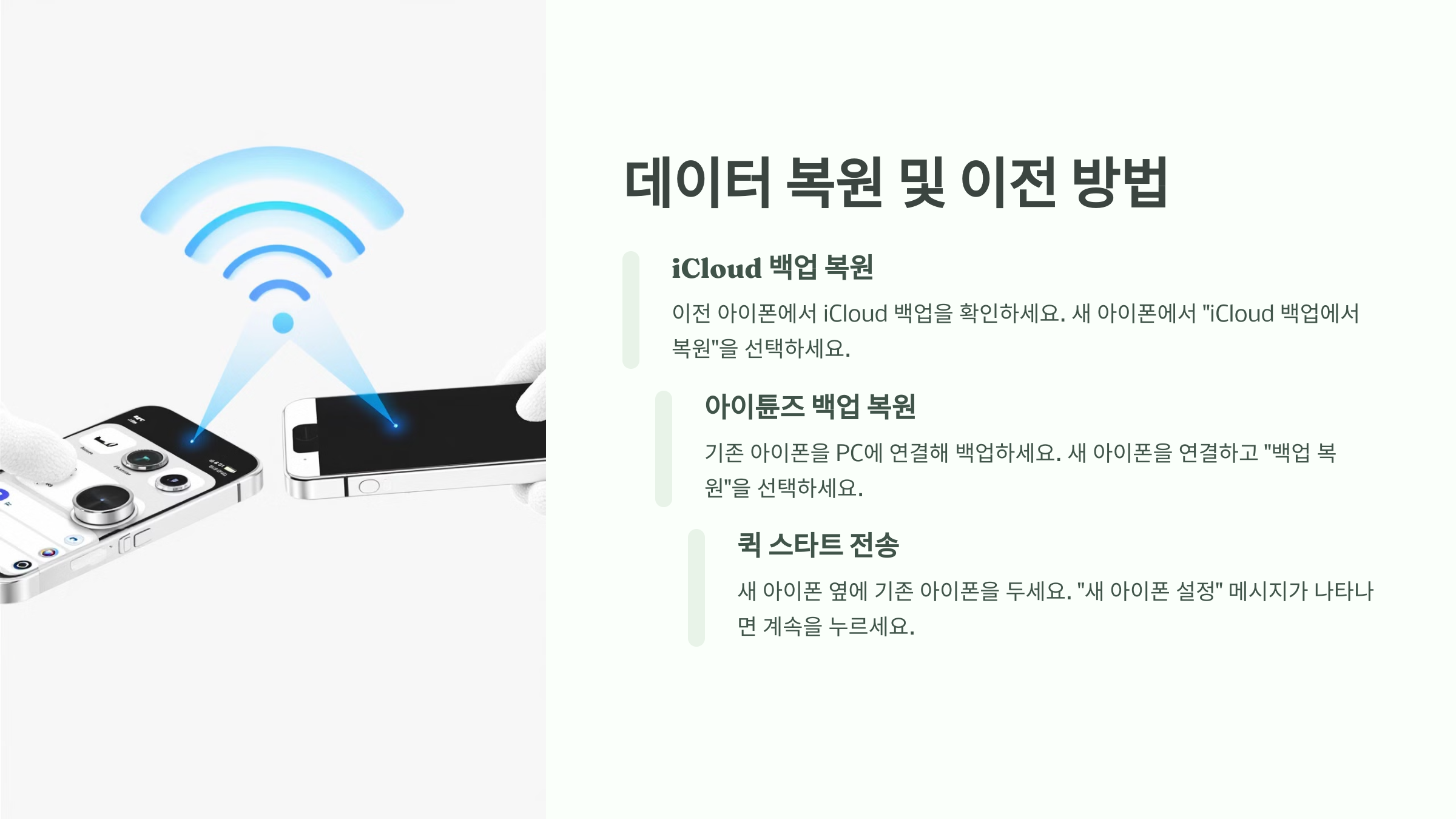
새 아이폰을 설정할 때 기존 데이터를 옮길 수 있어요. 이전 아이폰에서 사용하던 앱, 사진, 연락처 등을 그대로 가져올 수 있는 방법을 알려드릴게요! 📲
① iCloud 백업에서 복원 (추천)
- 이전 아이폰에서 **설정 → [사용자 이름] → iCloud → iCloud 백업**으로 이동하세요.
- 최신 백업을 확인한 후 새 아이폰에서 **"iCloud 백업에서 복원"**을 선택하세요.
- 애플 ID로 로그인하면 자동으로 데이터가 복원돼요. ⏳
② 아이튠즈(PC) 백업에서 복원
- 기존 아이폰을 PC에 연결한 후 **iTunes(윈도우) 또는 Finder(맥)**에서 백업을 진행하세요.
- 새 아이폰을 PC에 연결하고 **"백업 복원"**을 선택하세요.
- 데이터 용량에 따라 시간이 소요될 수 있어요. ⏳
③ 퀵 스타트(Quick Start) 무선 전송
- 새 아이폰을 켜면 기존 아이폰을 가까이 두세요.
- 화면에 **"새 아이폰 설정"** 메시지가 나타나면 **계속**을 누르세요.
- 기존 아이폰의 카메라로 새 아이폰의 화면을 스캔하면 자동으로 데이터가 전송돼요! 📡
🔄 데이터 전송 방식 비교
| 방법 | 속도 | 인터넷 필요 여부 | 추천 상황 |
|---|---|---|---|
| iCloud 백업 복원 | 보통 | ⭕ 필요 | Wi-Fi 환경에서 사용 추천 |
| 아이튠즈 복원 | 빠름 | ❌ 불필요 | PC 사용 가능할 때 추천 |
| 퀵 스타트 | 가장 빠름 | ❌ 불필요 | 아이폰끼리 데이터 이전 시 추천 |
내가 생각했을 때, 가장 간편한 방법은 **퀵 스타트**를 이용하는 거예요. 기존 아이폰을 새 아이폰 옆에 두기만 하면 데이터가 바로 옮겨지니까 편리하죠! 😃
⚙️ 필수 설정 및 맞춤 설정
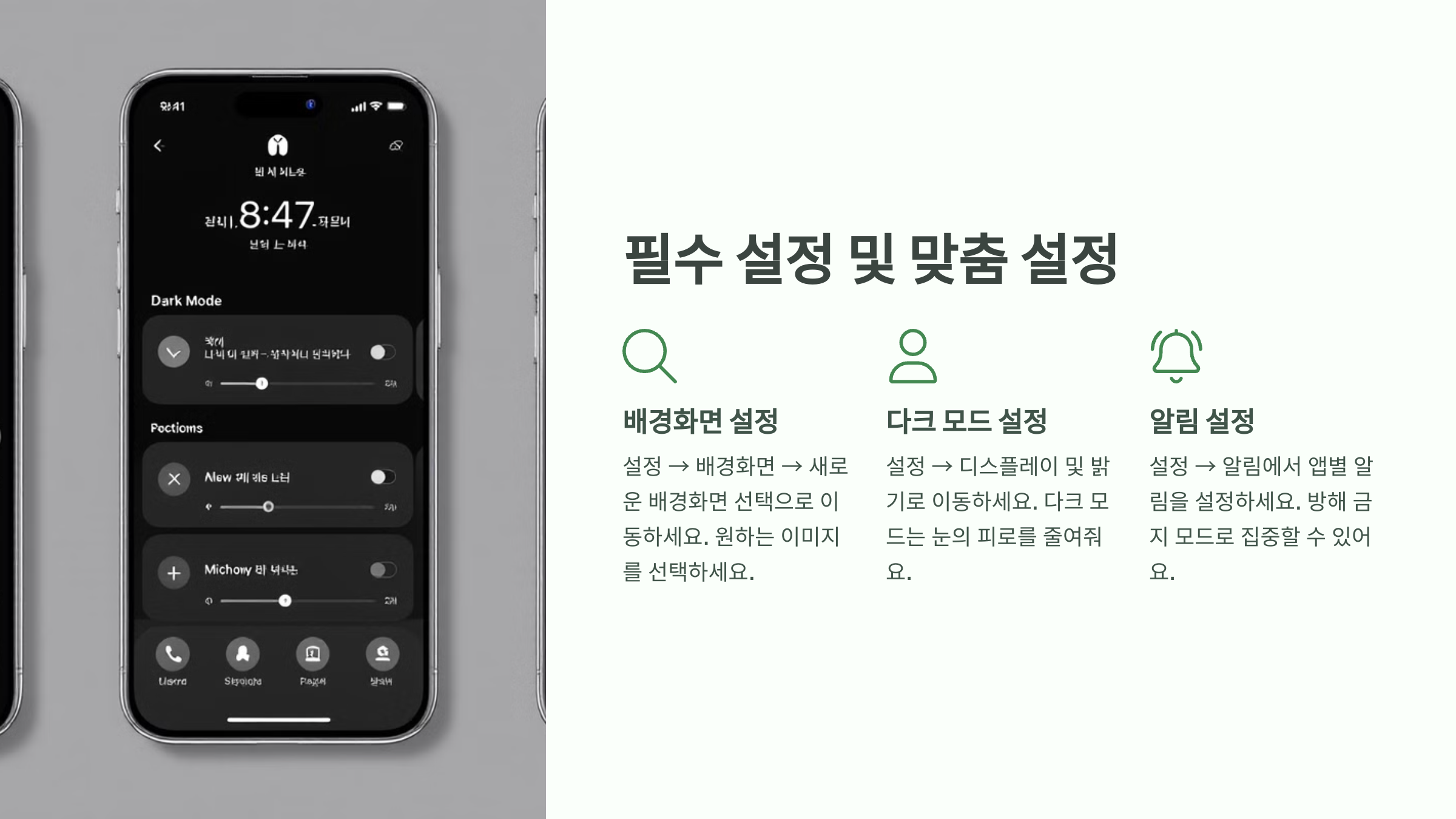
아이폰을 내 스타일에 맞게 설정하면 더욱 편리하게 사용할 수 있어요. 기본적인 필수 설정부터 맞춤 설정까지 하나씩 살펴볼게요! 😊
① 배경화면 및 디스플레이 설정
- **설정 → 배경화면 → 새로운 배경화면 선택**으로 이동하세요.
- 기본 제공 배경화면 또는 갤러리에서 원하는 이미지를 선택하세요.
- **"잠금 화면"**, **"홈 화면"** 또는 **둘 다 설정**을 선택하면 적용돼요! 🎨
② 다크 모드 및 화면 밝기 조절
- **설정 → 디스플레이 및 밝기**로 이동하세요.
- 다크 모드를 사용하면 눈의 피로를 줄일 수 있어요. 🌙
- **자동 밝기 조절**을 활성화하면 배터리도 절약할 수 있어요.
③ 알림 및 사운드 설정
- **설정 → 알림**에서 각 앱의 알림 스타일을 설정할 수 있어요.
- **설정 → 사운드 및 햅틱**에서 벨소리, 진동 패턴을 변경하세요. 🔔
- 방해 금지 모드를 활용하면 집중해야 할 때 알림을 차단할 수도 있어요!
📲 추천 맞춤 설정
| 설정 항목 | 설정 방법 | 추천 이유 |
|---|---|---|
| 다크 모드 | 설정 → 디스플레이 및 밝기 | 눈 피로 감소 및 배터리 절약 |
| 알림 스타일 조절 | 설정 → 알림 | 중요한 알림만 받기 |
| 앱 자동 업데이트 | 설정 → 앱스토어 | 최신 기능 자동 업데이트 |
내가 생각했을 때, 맞춤 설정을 해두면 아이폰을 훨씬 더 효율적으로 사용할 수 있어요.
❓ FAQ
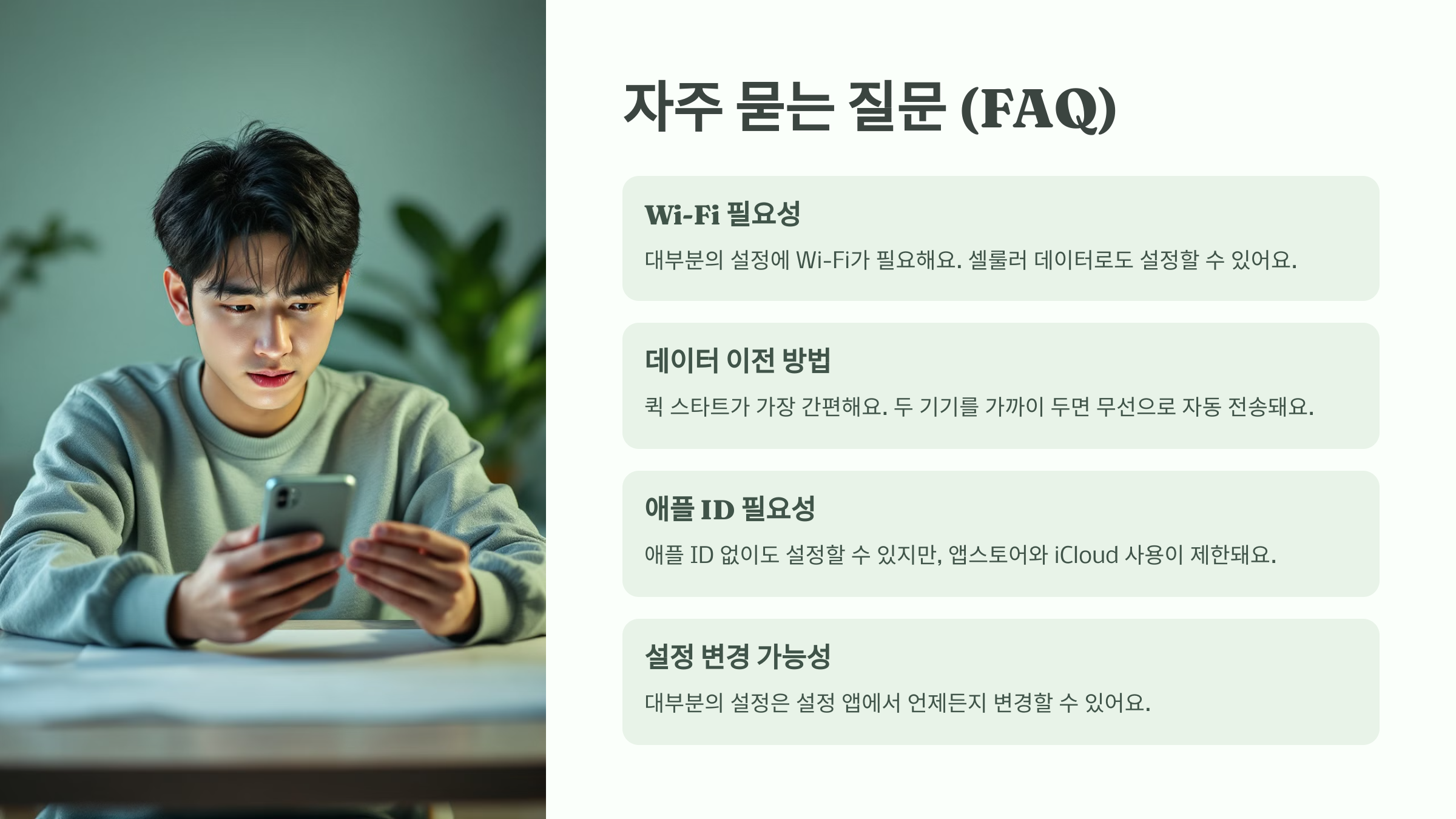
Q1. 아이폰을 처음 설정할 때 Wi-Fi가 꼭 필요하나요?
A1. 네, 대부분의 경우 Wi-Fi가 필요해요. 소프트웨어 업데이트, iCloud 백업 복원, 애플 ID 로그인 등을 위해 인터넷 연결이 필수예요. 하지만 **셀룰러 데이터(SIM 카드)**를 이용해 설정할 수도 있어요. 📡
Q2. 기존 아이폰에서 새로운 아이폰으로 데이터를 가장 쉽게 옮기는 방법은?
A2. **퀵 스타트(Quick Start)** 기능을 사용하면 가장 간편해요. 새 아이폰을 켜고 기존 아이폰을 가까이 두면 데이터가 무선으로 자동 전송돼요. 📲
Q3. 애플 ID 없이 아이폰을 사용할 수 있나요?
A3. 애플 ID 없이도 아이폰을 설정할 수 있지만, 앱스토어에서 앱을 다운로드하거나 iCloud를 사용할 수 없어요. 최대한 빨리 애플 ID를 만드는 것이 좋아요. 🆔
Q4. Face ID를 설정하지 않아도 되나요?
A4. 네, Face ID는 선택 사항이에요. 설정하지 않더라도 **암호(Passcode)**를 입력하면 아이폰을 사용할 수 있어요. 하지만 보안과 편의성을 위해 설정하는 것을 추천해요. 🔐
Q5. iCloud 백업을 하지 않고도 데이터를 옮길 수 있나요?
A5. 네, **아이튠즈(PC) 백업** 또는 **퀵 스타트** 기능을 이용하면 iCloud 없이도 데이터를 이전할 수 있어요. 하지만 장기적인 데이터 보호를 위해 iCloud 백업을 설정하는 것이 좋아요. 💾
Q6. 아이폰 초기 설정 후에도 변경할 수 있는 설정이 있나요?
A6. 네! 언어, Wi-Fi, Face ID, 알림 설정 등 대부분의 설정은 **설정 앱**에서 언제든지 변경할 수 있어요. ⚙️
Q7. 새로운 아이폰에서 이전에 사용하던 앱을 자동으로 다운로드할 수 있나요?
A7. 네, **iCloud 백업 복원**을 선택하면 기존에 사용하던 앱들이 자동으로 다운로드돼요. 또는 **앱스토어 → 내 계정 → 구매 목록**에서 수동으로 설치할 수도 있어요. 📥
Q8. 아이폰 설정을 모두 마친 후 추가로 해야 할 중요한 작업이 있나요?
A8. 필수 설정이 끝나면 **소프트웨어 업데이트 확인(설정 → 일반 → 소프트웨어 업데이트)**, **iCloud 백업 활성화**, **긴급 연락처 등록(설정 → 건강 → 의료 정보)** 등을 해두면 좋아요! ✅
'IT 컴퓨터' 카테고리의 다른 글
| 소피아(Sophia), 인간처럼 생각하는 AI 로봇 (1) | 2025.03.25 |
|---|---|
| 스마트 헬스케어로 혈압·당뇨 관리하기 (5) | 2025.03.24 |
| 📸 사진 전문가처럼 찍기! 스마트폰 카메라 설정 꿀팁 공개 (1) | 2025.02.21 |
| 블로그 방문자 수 늘리는 효과적인 방법 (3) | 2025.02.20 |
| 🤖 AI 자연어 처리의 원리와 활용 (0) | 2025.02.17 |



